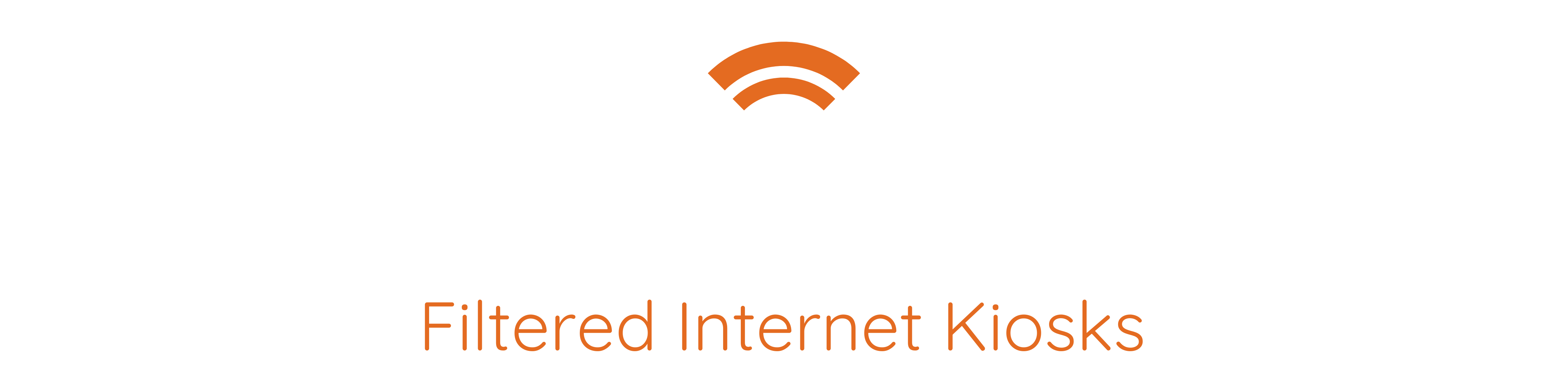| Printer Support | Scanner Support |
| How to Print:
Press print from computer (ctrl+P). Important: Make sure the printer in the “printer window” has the printer set to Brother MFC-L5705DW. It usually is by default. Prints are automatically deducted from your account at 15 cents per page. Copies are 15 cents per page. Money for copies can be placed in the labeled bins next to the printer or amount of copies can be emailed to [email protected] and we will deduct it from your account balance. We currently do not provide color printing. We will let our customers know when it is available. Printer Troubleshooting and Support: If it does not print within a few minutes: 1) Make sure printer is set to the correct model Brother MFC-L5705DW, not print to PDF, etc. 2) Check paper and toner in printer. Extra paper and toner can be found in the cabinets below the printer. 3)If it still doesn’t print, switch the printer in the printer options to backup printer – where available. For additional support or to report a problem please email [email protected] or call 866-OUTWORQ.
|
How to Scan:
Log in to a Kiosk and take note of the Kiosk ID. The Kiosk Id can be found on the kiosk screen on the bottom left corner starting with an N, C, J, or W. The ID can also be found on the upper right corner of the account login screen. Place item in scanner. Press scan from printer screen. Press “File”. Do not press Email. Find and press computer name. Press start. If using scanning bed, press finish when you are finished scanning all your documents. Upon returning to your computer, the scanned document will be displayed as a pdf in a new window. You can then drag that pdf scanned file to the body of your email or insert as attachment. Important: Once you log out of your account, all files will be automatically deleted. To save your file for future use, you can send it to yourself as an email or attach your phone to the computer and drag the file there. Scan to Email: We have a dedicated Scan to Email scanner located at our 323 Clifton Ave, Lakewood, location. Scanner Troubleshooting and Support: If you can’t find your computer name on the scanner screen try using another computer which is displayed. If no computers are displayed, please contact support here. Alternative scan option: If the above options don’t work, or you are using a computer in any other location then the ones listed above, follow the instructions below: |